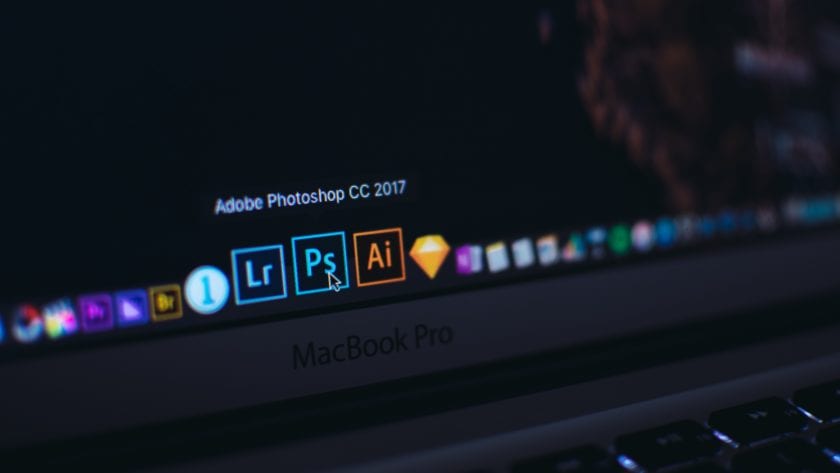A powerful software program like Photoshop can flip a median trying picture or drawing right into a stellar asset for a mission. The trick is to study to make use of a few of its greatest options and optimize your workflow for optimum effectivity.
Over time Photoshop has turn out to be the go-to device for architects for any form of image-based modifying. The software program has turn out to be indispensible because of its versatile options. It’s a highly effective device for tweaking renderings or create them from scratch. A number of the most famed visualization artists rely closely on Photoshop and use very crude lots carried out in 3d packages as a place to begin. From photorealistic renderings to modifying images of constructed tasks and beautifying line work, Photoshop might be an architect’s greatest buddy.
1. Non-Destructive Workflow
As with all kind of software program, you will need to keep management of a mission and permit your self to trip between steps with out dropping work. A non-destructive workflow can prevent a number of time and headache. Use masks and adjustment layers to protect flexibility, scale back the variety of layers within the layers palette so you may experiment and tweak particular issues and see how they work together. Masks help you lower out elements of various layers and apply changes to particular areas of the picture. Group layers and provides them particular names to keep away from confusion. In the event you duplicate a layer and depart it as “Layer 1 copy,” you may simply find yourself with a messy file.
2. Smart Objects
Have you ever ever positioned a picture on the canvas, scaled it again solely to note a loss in high quality? That is what good objects can mitigate. They are often scaled down or as much as their authentic measurement and rotated with out dropping high quality, in contrast to with a rasterized picture. One of many nice issues about Sensible Objects is how they save the Free Rework choices that you just apply to them. In the event you distort a Sensible Object, as an illustration, and apply the transformation, your authentic transformation will nonetheless be obtainable if it is advisable alter the transformation afterward. You may duplicate Sensible Objects with the duplicates behaving like cases. If you wish to work on them individually select New Sensible Object through Copy possibility.
3. Hotkeys
Utilizing hotkeys can considerably pace up your workflow. Study to make use of the keyboard to rapidly entry particular options and choices. Listed below are among the hotkeys you’ll want probably the most:
Create a layer:
MAC: Shift+Cmd+N
WINDOWS: Shift+Ctrl+N
Flatten layers:
MAC: Cmd+Alt+Shift+E
WINDOWS: Ctrl+Alt+Shift+E
Invert selection:
MAC: Cmd+Shift+I
WINDOWS: Ctrl+Shift+I
Deselect the entire image:
MAC: Cmd+D
WINDOWS: Ctrl+D
New layer via copy:
MAC: Cmd+J
WINDOWS: Ctrl+J
New layer via cut:
MAC: Cmd+Shift+J
WINDOWS: Ctrl+Shift+J
Increase/decrease brush size:
MAC: ]/[
WINDOWS: ]/[
Free Rework:
MAC: Cmd+T
WINDOWS: Cmd+T
Blending modes:
MAC: Shift+plus(+) or minus(-)
WINDOWS: Shift+plus(+) or minus(-)
Change image size:
MAC: Cmd+Choose+i
WINDOWS: Ctrl+Alt+i
Change canvas size:
MAC: Cmd+Choose+c
WINDOWS: Ctrl+Alt+c
4. Sample Colors Exterior Photoshop
As a substitute of importing a picture into Photoshop simply so you may pattern a selected coloration, you may choose the Eyedropper device, left-click, maintain and drag the cursor wherever exterior of Photoshop (desktop, different folders, photographs, net browser, and many others.).
5. Protect your Images
As knowledgeable, you’ll probably be sending Photoshop recordsdata to shoppers. You will need to shield your work and ensure shoppers don’t use it with out your permission or involvement. You may encrypt the file in order that it requires a password to print or edit. It can save you it as a PDF, and select Safety, then Permissions and enter a password to forestall printing and modifying.
6. Reveal All
When working with totally different layers and putting photographs, you may miss the truth that there are hidden pixels exterior of the canvas. That is the place Reveal All can turn out to be helpful. Go to Picture > Reveal All to make the canvas giant sufficient to suit all of the pixels on each layer.
7. Test out Filters
Making use of filters to pictures is usually a memory-intensive activity. It might take some time to use a filter to a comparatively giant picture. Because of this it’s good to pick out a smaller space and apply a filter to it as a take a look at.
8. Match Color of an Image
To keep up coloration consistency between a number of photographs of the identical mission, the Match Coloration command can prevent a number of time. You may open the 2 images-the supply picture and the goal picture–as two separate photographs or layers, then select Picture > Changes > Match Coloration… and choose the supply picture from the Supply pull-down menu. This reads the colour statistics from one picture and applies them to the opposite. You too can alter luminance, coloration depth and fade.
9. Learn to Let Go
Tweaking photographs in Photoshop can eat up a number of your time if you happen to don’t study to make selections. The number of choices and the usage of a non-destructive workflow are nice, however can simply activate you. It’s essential to set a time-frame for your self and to not get caught up in making an attempt all doable types. Study to let go.

As an architecture and interior designer, I am passionate about creating spaces that inspire and delight those who inhabit them. With over a decade of experience in the industry, I have honed my skills in both the technical aspects of design and the art of crafting beautiful, functional spaces.
After earning my degree in architecture, I began my career working for a prestigious firm where I was exposed to a wide range of projects, from commercial buildings to high-end residential properties. During this time, I developed a keen eye for detail and a deep appreciation for the importance of form and function in design.
In recent years, I have struck out on my own, founding my own design studio where I have been able to further explore my passion for interior design. I believe that a well-designed space can transform the way people live and work, and I take pride in working closely with clients to understand their needs and create spaces that exceed their expectations.
Throughout my career, I have been recognized for my innovative and creative approach to design, and have been honored with a number of awards and accolades. When I’m not working on design projects, you can find me exploring the outdoors or seeking inspiration in the world around me.